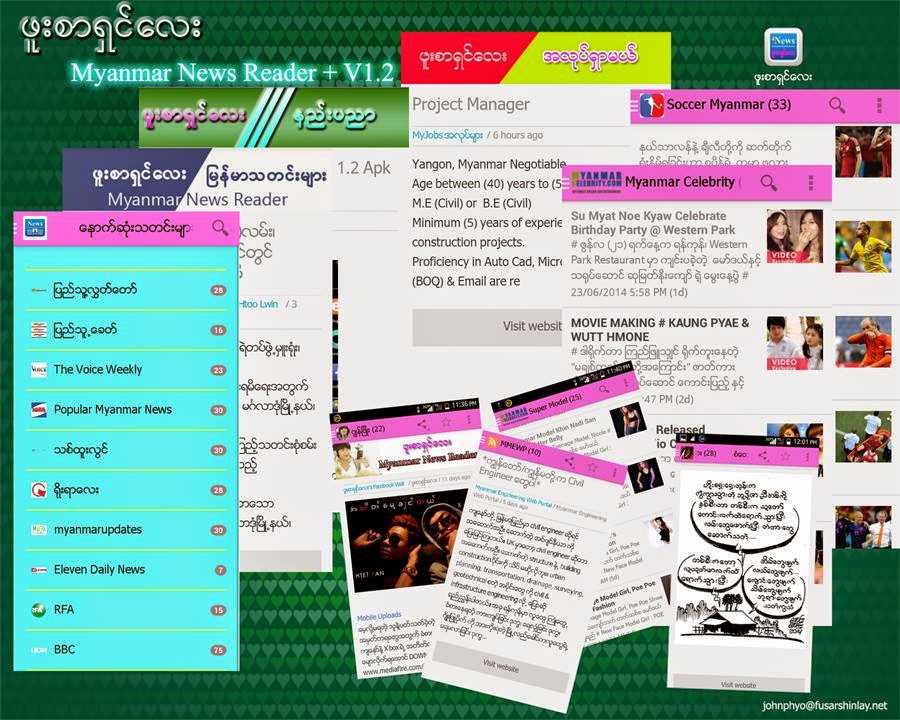If you are totally new to Adobe After Effects, then this tutorial is for you
After Effects Basic Beginners Tutorial – How To Create Cool VFX
The VFX Workflow
Visual effects are created by placing a number of visual elements on top of your footage and compositing all of the layers together into a final result.- Import your media. This can be any number of media files including video, images and audio
- Create a ‘composition’ and layer your media items into the composition. You can then move the layers around, mask them, change the way they are rendered and apply all sorts of effects to blend them together nicely
- Export the composition into a final output file which will usually be a video, but could also be a still image
The Interface
Here is a screenshot of what you will see if you are working on a project in Adobe After Effects. Note that I am using CS6 so depending on your version, the interface may differ slightly.1. The Project Window
The project window will show you a list of all the files you imported into your project as well as any compositions you created. You can create folders here and I do recommend that you keep your files properly organized as it can get pretty messy pretty fast, especially when you work on more complicated VFX.2. The Timeline
The timeline displays the contents of the current composition you are working on. On the left side you can see all the layers in your composition and this is where you can manage their order and properties. On the right side you will see the life bar for each layer. This bar indicates when the layer starts and ends and you can move them around or adjust their start or end time at willThe vertical red line in your timeline window is the current time indicator and you can grab and drag the little triangle head to scrub through your composition.
3. The Preview Window
The preview window in the middle of the screen will show you what your composition looks like at the current time position. As you play back your or scrub through your composition, the preview window will update automatically.4. Configurable Tool Panels
On the right side of the window you will find a number of tool panels. These can be configured and generally, you can drag any tool panel around and dock it wherever you like to fully customize your After Effects interface.If you accidentally closed a tool panel and you want to get it back, you can simply re-enable it from the Window menu.
5. Playback Controls
One of the important tool panels is the playback panel. You can also use the space key to start or stop playback. On the right side of the playback panel is the RAM preview button.After Effects does not play back sound by default, but you can play back your composition with sound if you use RAM preview.
6. Effects & Presets
Just below the playback panel you will see one of the most important panels of Adobe After Effects: the almighty Effects & Presets tab. Here you can find all the effects available to you as well as predefined effect templates and I guarantee you will work with this panel for almost any VFX you create.Let’s take all we’ve learnt about the After Effects workflow and interface an create a simple explosion VFX from start to finish.
Creating your first VFX
If you just started up After Effects or created a new project, you will see a blank workspace. The first thing we want to do is import some media so we have something to work withStep 1 – Importing Media
There are 3 ways to import media into After Effects:1. You can go to the menu bar and click on File -> Import -> File. A browser dialog will pop up where you can select one or more files you want to import.
You can download the explosion stock footage element for free from detonation films
Here is a direct link to the explosion footage I used:
Detonation Films – Fireball Against Black
Once both files are imported into our project, you should see them in the Project tab. I have organised them into folders cause I’m a neat freak
Step 2 – Creating a Composition
Like with everything else, there is more than one way to create a composition inside of Adobe After Effects. To create a new comp, you can select Composition -> New Composition from the menu bar. You can also click on the little ‘Create a new composition’ button at the bottom of your Project tab.I will leave the resolution at 1080p, the frame rate at 23.976 frames per second and set the duration to 30 seconds to match the base footage I filmed. Once you’re done, click OK to create the composition.
Note that it has been added to your Project Window next to your imported media items.
To add layers into your composition, simply select the visual elements you want from your Projct Tab and drag them into the layer window on the left side of your timeline. I am going to drag my base footage as well as the stock footage explosion into my composition.
You can rename any layer by selecting it and pressing the enter key on your keyboard and I do suggest you give your layers useful names
On the right side of the timeline you can now see the life bars for the two layers, indicating where the footage starts and where it ends. You can drag these bars around at will to change the timing of your layers and you can grab and drag the sides of the bars to trim the layers either from the start or from the end.
Place the position in your scene exactly where you want it.
Let’s get rid of it!
There are many ways to remove the black of the explosion stock footage, but since I want to get this blog post finished someday, I am going to focus on the 2 main options:
- Apply a ‘Color Key’ effect to the layer to make black areas transparent
- Change the blending mode of the layer to ‘add’
Go to the Effects & Presets panel on the right side of the screen and search for the ‘Color Key’ effect. You can apply this effect to the explosion layer either by dragging it from the Effects & Presets panel onto your layer or, if you have your layer already selected, simply double clicking on the effect
Simply click on the colour picker for the ‘Key Colour’ parameter and click on the black of your explosion! Voila! Most of the black should be gone
I will quickly remove the colour key effect. You can do that either by clicking on the little FX icon next to the effect name to disable it or by selecting the effect in the Effect Control panel and hitting delete on your keyboard.
After Effects supports different blending modes for layers. In the layers window you should see a column called ‘Mode’.
If we change the blend mode for our explosion layer to ‘Add’, the black around the explosion disappears and it looks a lot cooler!
Now that we have our two layers blended together nicely, we’re ready to export our composition
Step 3 – Exporting the Composition
Once you have completed your composition, it is time to export it.When you export a composition, the current ‘Work Area’ defines where the export will start and stop. The work area is defined by the little bar just above the life bar section of your timeline. You can define which area of your composition to export by dragging the work area start and end indicators to where you want them to be.
Once you have changed the current work area you can also right click on it and select ‘Trim Comp to Work Area’. This will change the start and end time of your composition to match your defined work area exactly
The render queue will appear as another tab in your timeline window with your composition already added, ready for export
Once you set all those things up, you are ready to hit the ‘Render’ button to export your composition.
Once the file has been exported, locate it on your hard drive and play back your first VFX masterpiece to your heart’s content